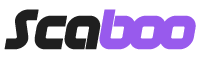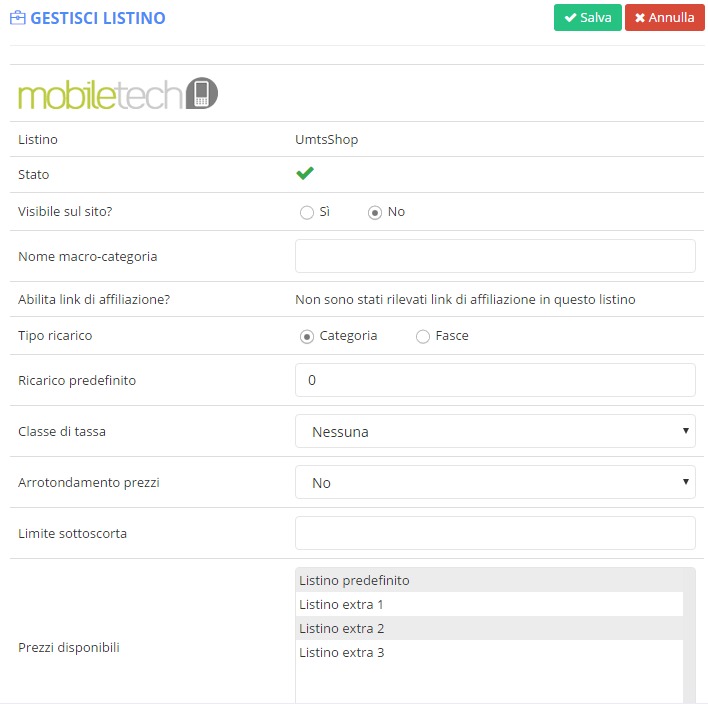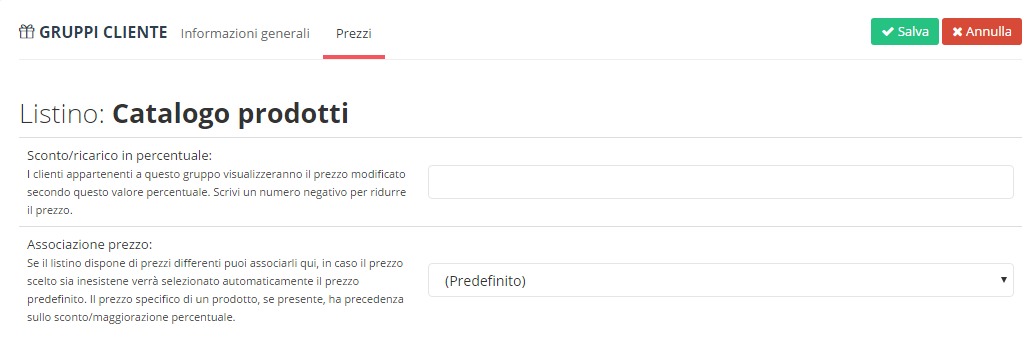Documentazione
I nostri siti e-commerce sono in grado di gestire fino a 10 listini prezzo differenti e/o infiniti gruppi clienti ciascuno con una differente variazione percentuale del prezzo rispetto a quello base.
Significa avere a disposizione una flessibilità estrema per creare tutti i listini che si desiderano, per esempio per i propri rivenditori.
ATTENZIONE: quanto qui descritto si riferisce ai "listini drop shipping". Se si vogliono prezzi differenti per gruppo clienti per il proprio catalogo prodotti locale vedere la guida sull'inserimento di un prodotto.
Le operazioni da compiere si svolgono in differenti aree del sito, dunque è quanto mai importante attenersi alle indicazioni di questa guida.
VERIFICARE SE UN LISTINO DROPSHIPPING POSSIEDE PREZZI DIFFERENTI
Di norma i fornitori drop mettono a disposizione un solo prezzo per ogni prodotto. In alcuni casi i listini prezzo possono essere più di uno ed il sistema è in grado di rilevarli automaticamente.
Per farlo seguire questa semplice procedura:
- Effettuare l'accesso in amministrazione
- Dal menu principale cliccare su "Listini drop shipping"
- Dall'elenco dei listini disponibili ed attivi scegliere quello di interesse e cliccare su "gestisci listino"
- Nell'area a sinistra con tutti i parametri di configurazione individuare il campo "Prezzi disponibili"
- Sicuramente sarà presente al primo posto il "Listino predefinito" e subito dopo fino a 9 "Listini extra"
CREARE UN GRUPPO CLIENTI
I "Listini extra" o le variazioni percentuali vanno necessariamente associate ad un gruppo clienti.
Per creare/modificare un gruppo clienti procedere come segue:
- Effettuare l'accesso in amministrazione
- Dal menu in alto selezionare "Vendite > Clienti > Gruppi clienti"
- In alto a destra cliccare su "Inserisci" per creare un nuovo gruppo clienti oppure cliccare su "Modifica" in corrispondenza del gruppo clienti da modificare
- TAB "Informazioni generali":
- Nome gruppo clienti: inserire un nome per ciascuna delle lingue attive sul sito (obbligatorio)
- Descrizione: inserire una descrizione per ciascuna delle lingue attive sul sito
- Approva nuovi Clienti: selezionare "Sì" nel caso si voglia approvare manualmente i nuovi iscritti
- Visualizza Ragione Sociale: selezionare "Sì" nel caso si voglia visualizzare il campo "Ragione Sociale" in fase di registrazione
- Ragione sociale obbligatoria: selezionare "Sì" nel caso si voglia rendere obbligatoria la compilazione di questo campo
- Visualizza partita IVA: selezionare "Sì" nel caso si voglia visualizzare il campo "Partita IVA" in fase di registrazione
- Partita IVA obbligatoria: selezionare "Sì" nel caso si voglia rendere obbligatoria la compilazione di questo campo
- Visualizza codice fiscale: selezionare "Sì" nel caso si voglia visualizzare il campo "Codice fiscale" in fase di registrazione
- Codice fiscale obbligatorio: selezionare "Sì" nel caso si voglia rendere obbligatoria la compilazione di questo campo
- Visualizza codice destinatario: selezionare "Sì" nel caso si voglia visualizzare il campo "codice destinatario" in fase di registrazione
- Codice destinatario obbligatorio: selezionare "Sì" nel caso si voglia rendere obbligatoria la compilazione di questo campo
- Visualizza PEC: selezionare "Sì" nel caso si voglia visualizzare il campo "PEC" in fase di registrazione
- PEC obbligatoria: selezionare "Sì" nel caso si voglia rendere obbligatoria la compilazione di questo campo
- Ordine: inserire un numero che definisce l'ordinamento relativo di questo gruppo rispetto agli altri
Le informazioni sin qui inserite sono sufficienti per l'inserimento di un gruppo clienti. Cliccare su "Salva" in alto a destra.
ASSOCIARE UN LISTINO EXTRA O UN MODIFICATORE AD UN GRUPPO CLIENTI
TAB "Prezzi":
- Sconto/ricarico in percentuale: inserire facoltativamente un valore percentuale positivo o negativo che modificherà il prezzo di base per i clienti appartenenti a questo gruppo. Utilizzare il punto come separatore decimale
- Associazione prezzo: selezionare uno dei listini extra (ricordare quali sono quelli realmente disponibili per questo fornitore, vedere in alto)
I due campi possono essere compilati singolarmente o insieme.
ESEMPI
1) Nel caso dello "Sconto/ricarico in percentuale", scrivendo per esempio "-15" andremo a ridurre del 15% il prezzo di base per questo gruppo clienti.
Ecco un esempio:
- Prezzo di base: 157.00
- Sconto percentuale: -15%
- Nuovo prezzo di base: 133.45
2) Scegliendo solo un "listino extra" il prezzo di base del prodotto sarà quello proveniente dal fornitore.
Ecco un esempio:
- Prezzo di base: 157.00
- Prezzo di base listino extra 1: 145.00
- Nuovo prezzo di base: 145.00
3) Infine, immettendo un valore in entrambi i campi avremo un effetto combinato.
Ecco un esempio:
- Prezzo di base: 157.00
- Prezzo di base listino extra 1: 145.00
- Sconto percentuale: -15%
- Nuovo prezzo di base: 123.25 (ossia 145.00 - 15%)
Al termine delle modifiche cliccare su "Salva" in alto a destra.
NOTA: tutte le modifiche apportate a questo livello agiscono a monte rispetto all'applicazione generale dei ricarichi (per la cui descrizione si rimanda alla relativa guida). Di fatto definiscono un nuovo prezzo di base a partire del quale viene calcolato il prezzo finale.
Articoli Correlati
I nostri siti e-commerce sono in grado di caricare e mantenere aggiornati... Panoramica delle funzioni drop shipping
I siti a noleggio hanno caratteristiche standard molto avanzate che offrono... Prodotti drop shipping
Con uno o più listini drop shipping attivi sul sito sarà possibile gestirne i... Svuotare la cache dei listini drop shipping
Per questioni di performance il sistema utilizza una memoria cache che... Elenco dei listini drop shipping
In questa sezione sono elencati i listini drop shipping disponibili.Per...
- Assistenza
- I miei ticket
- News
- Documentazione
- Stato dei server
- Apri Ticket